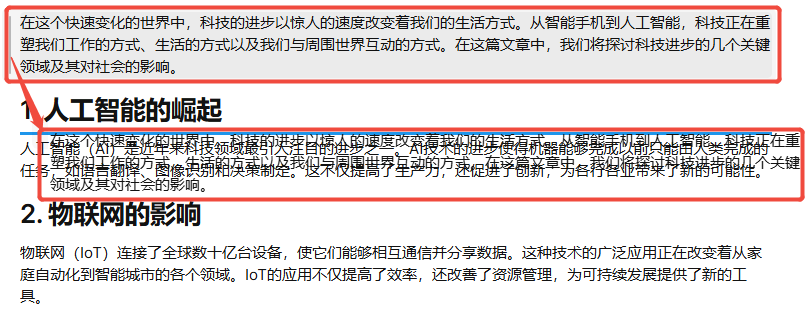4. 文档编辑
4.1 文档的基本信息与配置
文档的属性
展开内容页中的信息,可以看到一些默认显示的工作区属性

继续展开可以看到隐藏的属性,在这里可以设置页面宽度。默认为标准,即居中展示,全宽则为左对齐展示

文档的外观
在设置页中,点击编辑器,可以设置文档的字体,这里同样可以设置文档的页面宽度,还可以设置是否显示文档属性
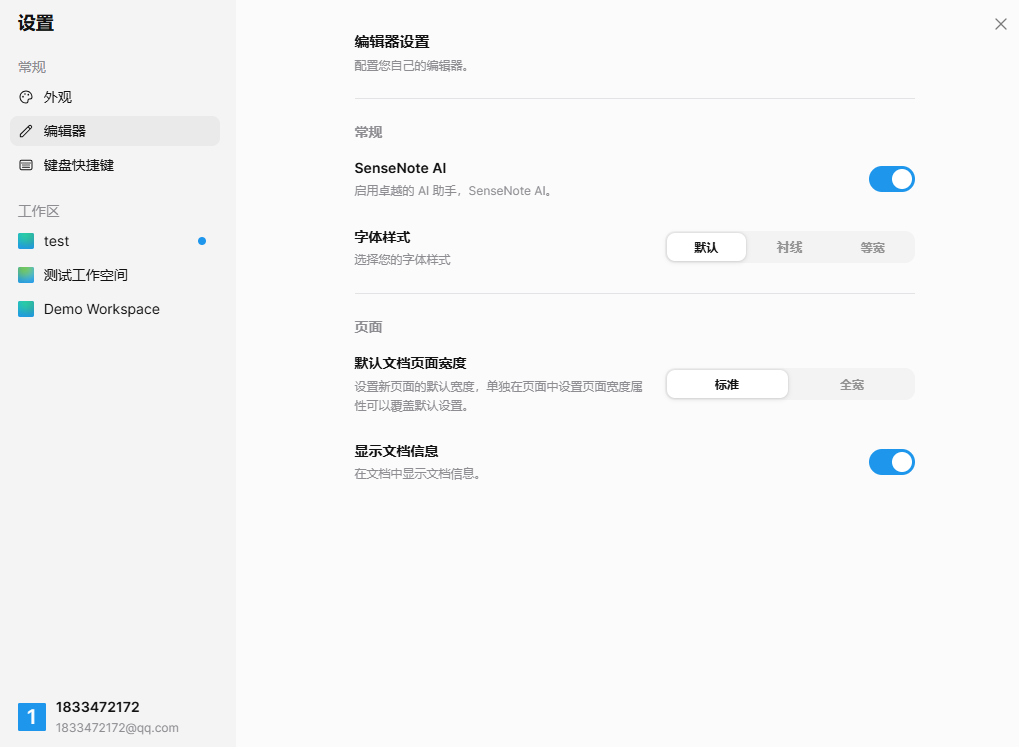
文档的目录
点击正文的右上角图标,可以打开右侧边栏
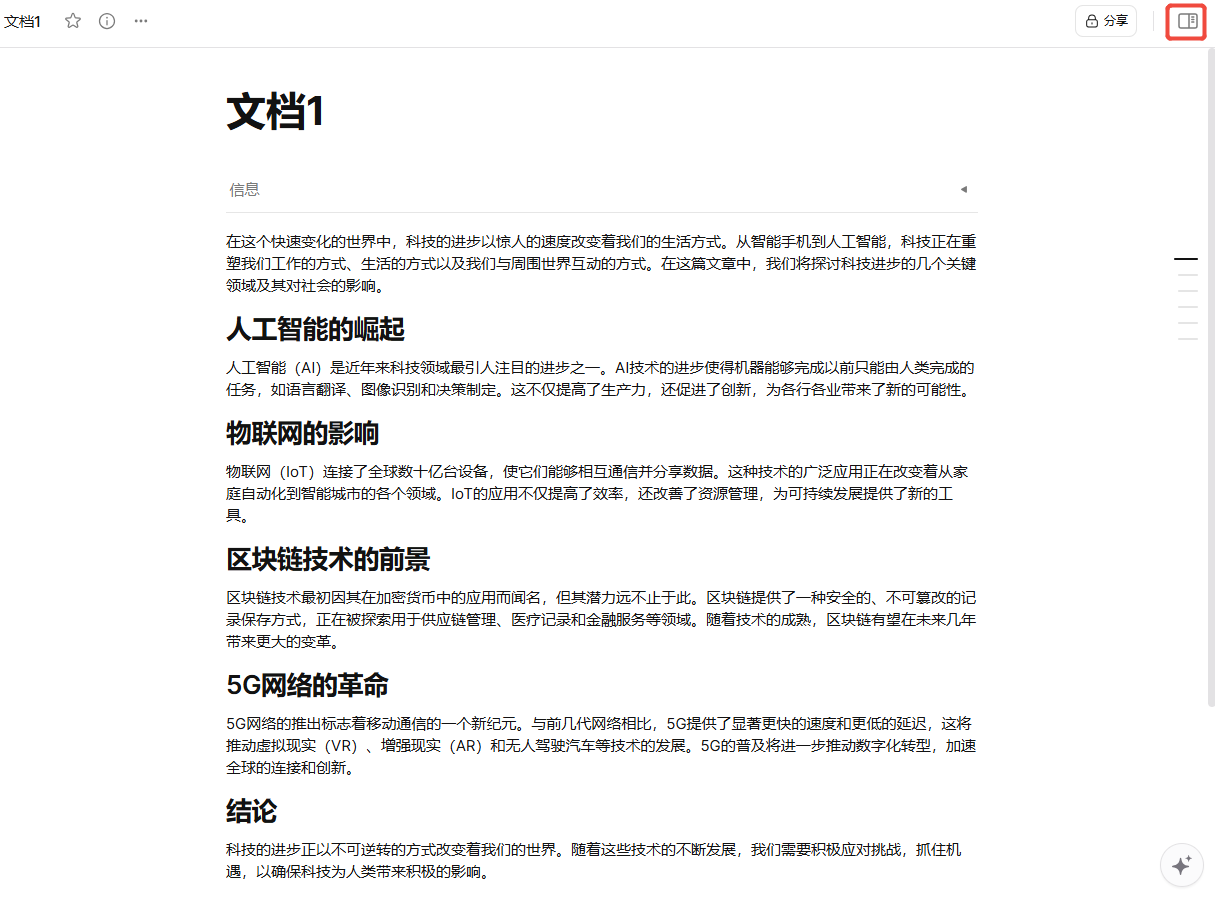
选择目录标签页,可以看到当前文档的目录结构
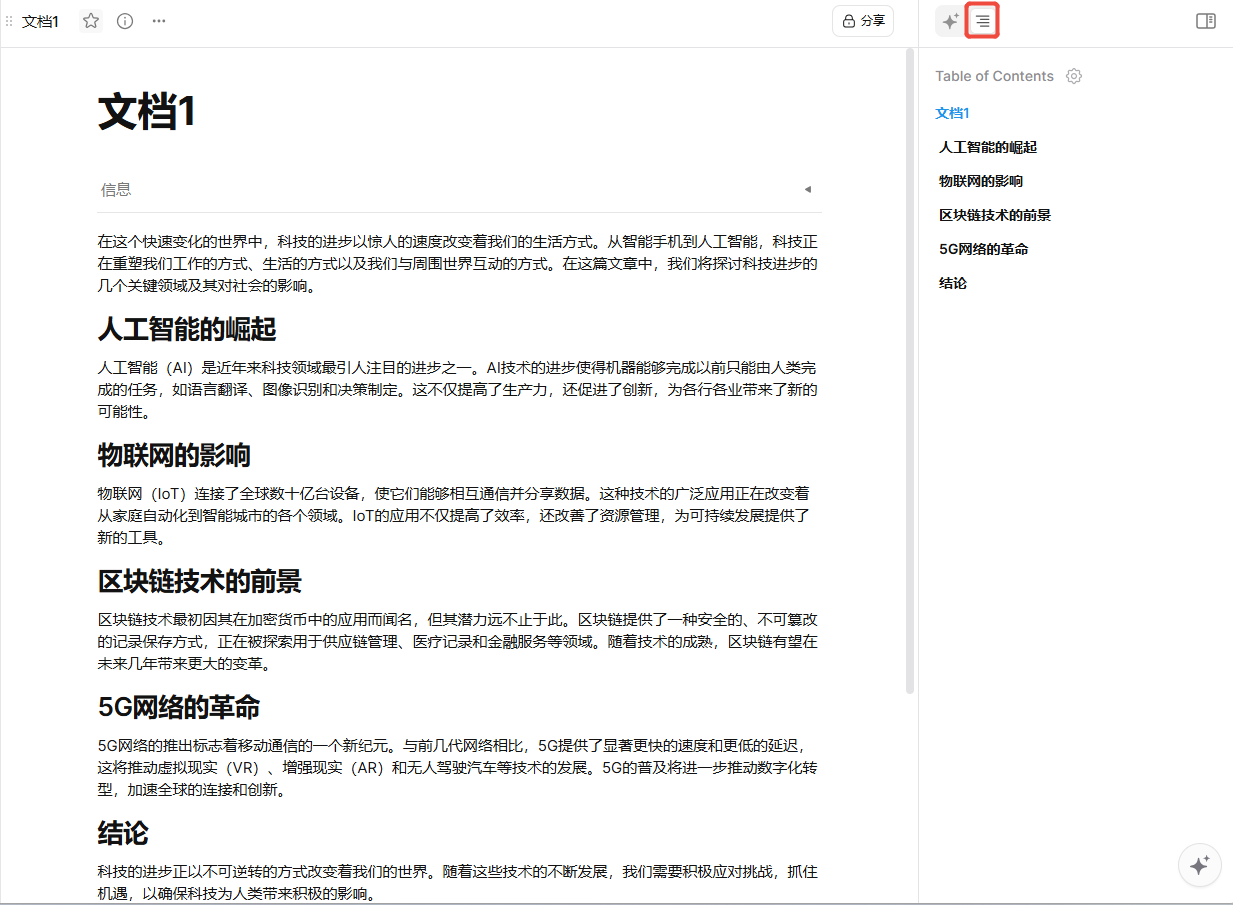
4.2 文档的内容编辑
正文部分可以执行文档的输入、删除功能
4.3 文档的样式编辑
文档的样式可以通过三种方式编辑。
菜单栏编辑
第一种方式为通过菜单栏编辑。首先选中需要编辑的文本部分,也可以直接选中整个文本块,在弹出的菜单栏中,用户可以选择相应的修改方案
文本的样式分为
块格式和内敛格式。块格式的修改作用于整个文本块,包括 n 级标题、列表、代码块、引用等;内敛格式只作用于选中的文本,�包括加粗、斜体、下划线、删除线、内敛代码、链接、颜色等

Markdown 语法编辑
第二种方式为通过 Markdown 语法编辑。例如,用户想输入一个三级标题,可以直接输入### 标题名。SenseNote 将在识别到 Markdown 语法时自动对文本格式进行转换并渲染。具体支持的样式及对应的 Markdown 语法参考设置中的键盘快捷键部分
不同的样式,SenseNote 渲染的触发点不同。例如,对于
三级标题,SenseNote 将在输入###时触发渲染;对于加粗样式,SenseNote 将在**被加粗文本**时触发。注意这些代码末尾都有一个空格
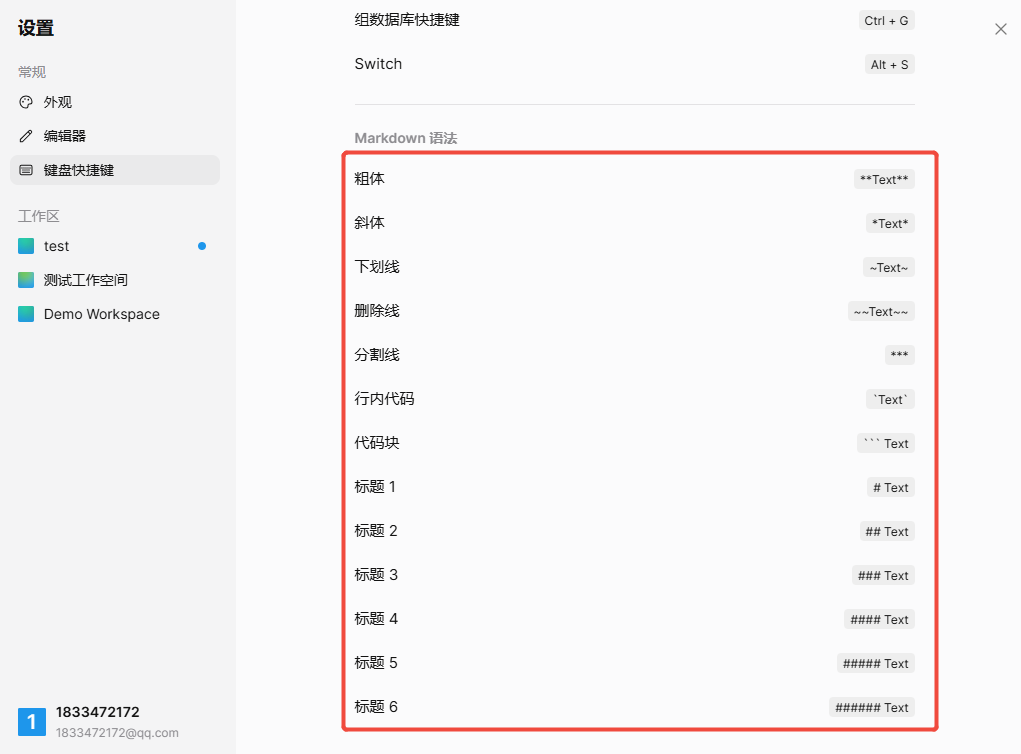
命令面板编辑
第三种方式为通过命令面板编辑。用户可通过敲击/唤醒命令面板,里面提供了各种块样式和内敛样式,还提供了一些其它高阶样式,包括图像、链接、附件、视频、日期、数据库表、动作等。
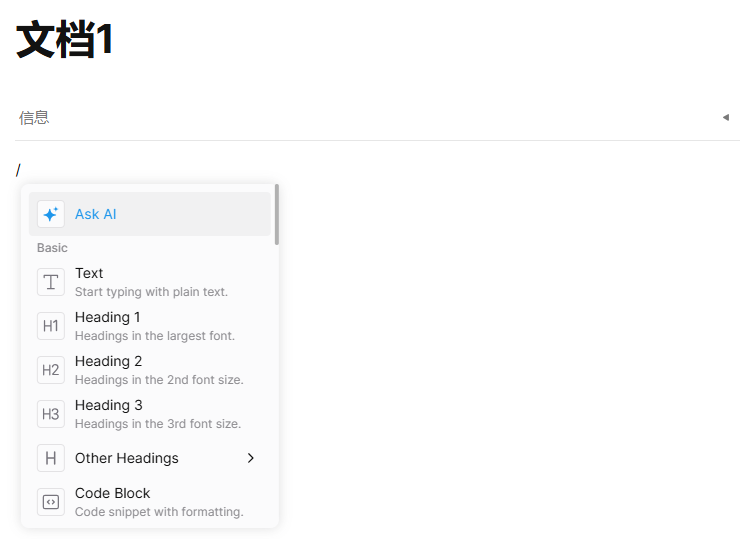
4.4 文档的 AI 编辑
用户可以通过点击 Ask AI 来利用 AI 的能力对文本进行编辑
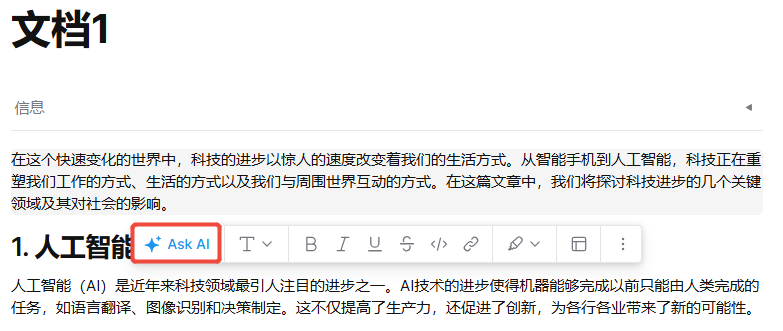
点击之后,用户可以看到 AI 输入框和一系列预设的 AI 指令

用户可以在输入框中输入自定义指令,然后按下回车或点击右侧发送按钮

等待几秒后,SenseNote 将会流式输出 AI 的结果。如果满意,用户可以选择Insert below或Replace selection;如果不满意,用户也可以选择Regenerate或Discard。
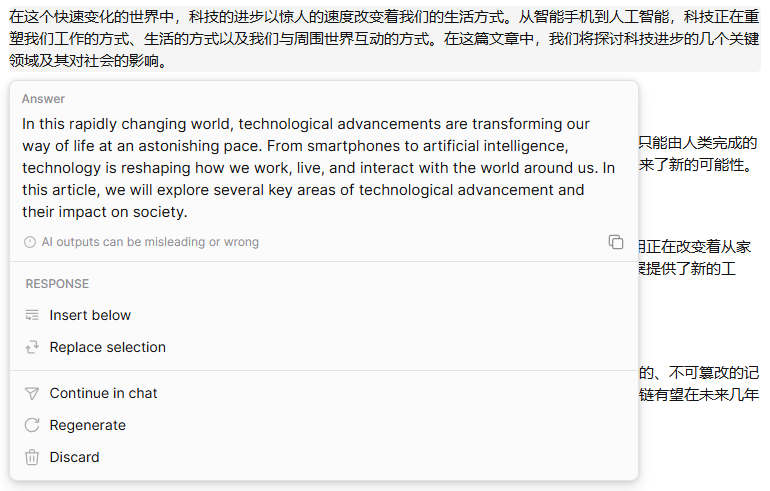
用户也可以在预设 AI 指令中找到翻译选项,点击该选项可以达到同样的效果

文档的 AI 编辑还可以在右侧边栏中的聊天栏实现,参考AI 对话
当前版本暂不支持在正文中针对
图片等多模态信息进行编�辑。如要针对图片进行编辑,请采用AI 对话方式。引用时,请直接选中图片块,不要连带其它文本块内容。计划下一版本优化该功能
4.5 文本块
文本块是 SenseNote 的一个特殊概念,它是一个处于字词和文档之间的一种编辑单位。用户将鼠标悬停到正文中的某个位置时,左侧的对应位置会显示一个短竖线,标记当前文本块的起始位置。在其左侧显示当前文本块的块格式
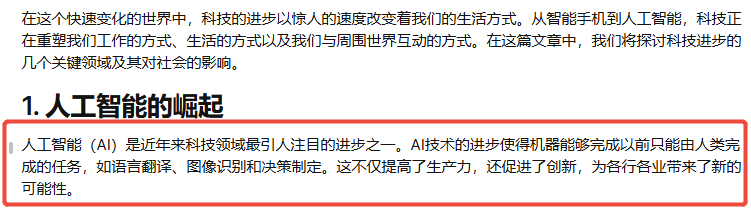

用户可以以文本块为单位进行位置调整,通过拖动左侧短竖线实现当前文本块的任意移动。
注意:拖动时,终点位置要稍稍靠右,以保证拖动成功。 BUG 提醒:拖动后,AI 编辑 菜单栏将可能无法唤醒。此问题可以通过刷新解决 以上问题计划在下一版本进行优化